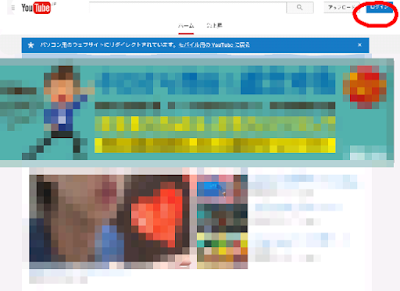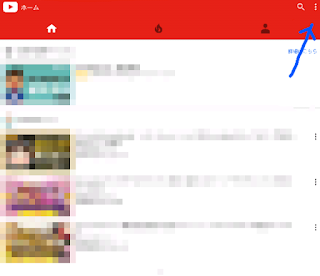前回、JRで大回り乗車と言う
「ちっぽけな旅」を投稿してから
5ヶ月半?ほど投稿していませんでした…
と言うのも
このbloggerの性能と
私自身がやっていきたい事との
ギャップに気付いてしまい
活かしていく事に
限りを見てしまっていたのです。
私自身では
Android端末のみで色々な事に
チャレンジしていき、
その報告的な物を
紹介していこうと思っていました。
しかし、bloggerで
動画を直貼りすると
flashplayer形式になってしまったのです。
今のAndroid端末では
(基本)flashは動きません。
ユーザーの工夫次第で
再生出来るのですが、
全員が全員、
そういう仕様にはなっていませんし、
flash自体の信用性にも
疑問が出て来たので
私自身も
その仕様にもっていっていません。
確かにコンテンツ的には
未だにflashもあり
見れないことによって
楽しめる範囲が制約されてしまいます。
ここbloggerで
「私が出来る事って
無いんだなぁ~」
なんて考えてしまい、
投稿がご無沙汰になって
しまっていたのです。
しかし、
この間も色々出来そうな事には
チャレンジしていて
素人ながらに頑張っています…
ここで紹介出来るように
試行錯誤中といった所です。
では
次回の投稿は未定ですが
またいつか(笑)
analytics
2016年5月2日月曜日
ちっぽけな旅
この1ヶ月間ちょっとで
YouTubeのネタ作りの為の
近場(と言ってもかなりの距離)を
プラプラと電車で
移動していました。
まずは
3月13日に
東京~神田を
19時間超かけてグルグルと・・・
東京(京葉線)蘇我(内房線)安房鴨川(外房線)
大網(東金線)成東(総武本線)佐倉(成田線)
成田(成田線我孫子支線)我孫子(常磐線)
友部(水戸線)小山(両毛線)高崎(高崎線)
大宮(川越線)川越(川越線・八高線)
八王子(中央線)新宿(埼京線)武蔵浦和
(武蔵野線)西船橋(総武線)御茶ノ水
(中央線)神田
1日掛かりでしたが、
思っていたより疲労感もなくこなせました。
次に
4月24日に
平井~亀戸間を
夕方から予定があったので、
その前にプラプラと・・・
平井(総武線)西船橋(京葉線)蘇我(内房線)
千葉(総武本線・成田線)成田(成田線我孫子支線)
我孫子(常磐線)上野(山手線)秋葉原
(総武線)亀戸
夕方からの予定もあり
短いのでお遊び感覚。
我孫子に唐揚げ食べに・・・
最後は
5月1日に
YouTubeで今やっている
シリーズ物を完結させる為のネタ撮りへ
東京(東北本線)大宮(東北本線)小山(両毛線)
高崎(八高線)高麗川(八高線)八王子(中央線)
新宿(中央線)御茶ノ水
1本1本の移動が長かったからか、
八高線と中央線が
ほぼ全線で立ちだったからか、
疲労度満タン
ヘロヘロになって帰宅しました。
という事で
YouTubeの編集は・・・
まだまだです・・・
YouTubeのネタ作りの為の
近場(と言ってもかなりの距離)を
プラプラと電車で
移動していました。
まずは
3月13日に
東京~神田を
19時間超かけてグルグルと・・・
東京(京葉線)蘇我(内房線)安房鴨川(外房線)
大網(東金線)成東(総武本線)佐倉(成田線)
成田(成田線我孫子支線)我孫子(常磐線)
友部(水戸線)小山(両毛線)高崎(高崎線)
大宮(川越線)川越(川越線・八高線)
八王子(中央線)新宿(埼京線)武蔵浦和
(武蔵野線)西船橋(総武線)御茶ノ水
(中央線)神田
1日掛かりでしたが、
思っていたより疲労感もなくこなせました。
次に
4月24日に
平井~亀戸間を
夕方から予定があったので、
その前にプラプラと・・・
平井(総武線)西船橋(京葉線)蘇我(内房線)
千葉(総武本線・成田線)成田(成田線我孫子支線)
我孫子(常磐線)上野(山手線)秋葉原
(総武線)亀戸
夕方からの予定もあり
短いのでお遊び感覚。
我孫子に唐揚げ食べに・・・
最後は
5月1日に
YouTubeで今やっている
シリーズ物を完結させる為のネタ撮りへ
東京(東北本線)大宮(東北本線)小山(両毛線)
高崎(八高線)高麗川(八高線)八王子(中央線)
新宿(中央線)御茶ノ水
1本1本の移動が長かったからか、
八高線と中央線が
ほぼ全線で立ちだったからか、
疲労度満タン
ヘロヘロになって帰宅しました。
という事で
YouTubeの編集は・・・
まだまだです・・・
2016年4月30日土曜日
bloggerでの動画貼り付け
先日、久々にbloggerに投稿をしてみました。
で、最近私が触っている
動画加工アプリの紹介をしようとした。
こんなアプリですよ・・・
等々一通り書いて
最後に作成した動画を
bloggerの動画添付機能で
アップしたのですが・・・
blogger純正の
動画再生プレイヤーが
どうもFLASHっぽい・・・
私はPCを使わず
Android端末のみで
bloggerやYouTubeの
作成や投稿までをやっています。
で公開前にチェックの為に
その投稿を確認した所、
Android端末では
FLASHは見られないんですよねぇ
bloggerもYouTubeも
Chromeで編集等するのが
便利で、
他のブラウザーって
使わずやっていました・・・
と、私と同じく
見れない人がいる可能性が
とても大きい!
そんな状態で
公開しても
全く意味が無いから
せっかく書いたので
削除はしていませんが、
下書きのまま
未公開になっています。
どうしたものか・・・
で、最近私が触っている
動画加工アプリの紹介をしようとした。
こんなアプリですよ・・・
等々一通り書いて
最後に作成した動画を
bloggerの動画添付機能で
アップしたのですが・・・
blogger純正の
動画再生プレイヤーが
どうもFLASHっぽい・・・
私はPCを使わず
Android端末のみで
bloggerやYouTubeの
作成や投稿までをやっています。
で公開前にチェックの為に
その投稿を確認した所、
Android端末では
FLASHは見られないんですよねぇ
bloggerもYouTubeも
Chromeで編集等するのが
便利で、
他のブラウザーって
使わずやっていました・・・
と、私と同じく
見れない人がいる可能性が
とても大きい!
そんな状態で
公開しても
全く意味が無いから
せっかく書いたので
削除はしていませんが、
下書きのまま
未公開になっています。
どうしたものか・・・
2016年3月25日金曜日
YouTubeで動画の編集?
YouTubeにアップしてあった
とある動画に下の様な表記が出ていました。
確かに動画自体がカタカタと
ブレ気味のものだったので、
何か動画に問題でもあったかな?
と思いましたが、何日か放置してたのですが、
先日、別の動画をアップしたところ、
またしても
この警告?が…
新しく投稿した方の動画で、
この「改善する」を
クリックしてみました。
下の様なポップアップが開いて
やはりブレがあるみたいです。
では直した方がいいだろう
と思い、
【OK】をクリックしました。
私の動画内には
字幕や透過画像が入れてあるのですが、
コレらが、動画部分と
(動画がブレた際にコレらは固定表示されてる)
一緒に揺れない為に、
ブレてると認識されていたから
この様な事になっていたらしい…
当然、改善したので、
字幕や画像も
動画が揺れれば
一緒になって揺れるようになってしまいました。
しかも
その字幕や画像は画面外にはみ出して
揺れています。
で、改善した動画を
元に戻す事は出来ません…
なんてこった…
新しくアップした動画、
今までで初回の再生回数が
一番早く伸びていましたが、
改善後、伸び悩んでいました。
(相当見づらくなったので当たり前ですが…)
そんな、ガクガク状態で
6時間程、公開されていたのですが、
速攻で削除しましたよ…
再アップしますが、
コレは気を付けないと
いけませんね!
とある動画に下の様な表記が出ていました。
確かに動画自体がカタカタと
ブレ気味のものだったので、
何か動画に問題でもあったかな?
と思いましたが、何日か放置してたのですが、
先日、別の動画をアップしたところ、
またしても
この警告?が…
新しく投稿した方の動画で、
この「改善する」を
クリックしてみました。
下の様なポップアップが開いて
やはりブレがあるみたいです。
では直した方がいいだろう
と思い、
【OK】をクリックしました。
私の動画内には
字幕や透過画像が入れてあるのですが、
コレらが、動画部分と
(動画がブレた際にコレらは固定表示されてる)
一緒に揺れない為に、
ブレてると認識されていたから
この様な事になっていたらしい…
当然、改善したので、
字幕や画像も
動画が揺れれば
一緒になって揺れるようになってしまいました。
しかも
その字幕や画像は画面外にはみ出して
揺れています。
で、改善した動画を
元に戻す事は出来ません…
なんてこった…
新しくアップした動画、
今までで初回の再生回数が
一番早く伸びていましたが、
改善後、伸び悩んでいました。
(相当見づらくなったので当たり前ですが…)
そんな、ガクガク状態で
6時間程、公開されていたのですが、
速攻で削除しましたよ…
再アップしますが、
コレは気を付けないと
いけませんね!
2016年3月24日木曜日
ブログ更新が全然進みません… 東京近郊区間大回り乗車
前記事でお伝えした様にYouTubeの動画作成に
時間を費やしてしまい、コチラの投稿が疎かになってしまっています。
中々連休も無く、
たまにあったこの間の連休では1日の21時間程を使い、
7年ぶりにJRの東京近郊区間大回り乗車に、
費やしてしまいました。
7年前に2度行って、余りにもキツく、
疲労感たっぷりの割には達成感は少なく、
「もう2度とやらない」
と思ったのですが、やってしまいました。
まぁYouTubeのネタ集め度が大きかった訳ですが…
更に、その動画(今回初めてスライドショーでは無く、動画でチャレンジしています)の加工編集に、まる2日かけてしまいました。
このブログやYouTube、どちらもPCを使わず、Android端末のみで、
という縛り?があるので、
編集するのにとても時間がかかります。
因みに東京近郊区間大回り乗車とは?
大都市近郊区間内のみを普通乗車券で利用する場合、実際に乗車にする経路にかかわらず、最も安くなる経路で計算した運賃で乗車する事が出来ます。
ただし、ルートが重複しない限り乗車経路は自由に選べますが、途中下車は出来ません。
分かり易く言うと、
例えば山手線で東京から神田に行くのに
内回りで行っても、外回りで行っても
料金は変わりません。
という事です。
重複してはいけないので、2周も3周もグルグル回るのは駄目です。
その大都市近郊区間のうち
東京近郊区間は
このエリアになります。
結構広いですね。
先程、山手線で例を挙げましたが、
大袈裟に言えば、
東京(東海道線)茅ケ崎(相模線)八王子(中央線)神田
でも料金は変わらないという事です。
普通乗車券なので、当日限り有効の切符になります。
その日の始発から終電(日付が変わる場合もあり)までで
回りきれない超大回りは出来ません。
話が逸れましたが、
こんな事をやり、
また、その動画まで撮ったり編集したり、
グダグダ過ごして、
ブログ更新して無いじゃん…
になってしまっていました…
まぁボチボチ
のんびりやっていきますので
ブログ、YouTubeチャンネル
共々よろしくお願いします。
時間を費やしてしまい、コチラの投稿が疎かになってしまっています。
中々連休も無く、
たまにあったこの間の連休では1日の21時間程を使い、
7年ぶりにJRの東京近郊区間大回り乗車に、
費やしてしまいました。
7年前に2度行って、余りにもキツく、
疲労感たっぷりの割には達成感は少なく、
「もう2度とやらない」
と思ったのですが、やってしまいました。
まぁYouTubeのネタ集め度が大きかった訳ですが…
更に、その動画(今回初めてスライドショーでは無く、動画でチャレンジしています)の加工編集に、まる2日かけてしまいました。
このブログやYouTube、どちらもPCを使わず、Android端末のみで、
という縛り?があるので、
編集するのにとても時間がかかります。
因みに東京近郊区間大回り乗車とは?
大都市近郊区間内のみを普通乗車券で利用する場合、実際に乗車にする経路にかかわらず、最も安くなる経路で計算した運賃で乗車する事が出来ます。
ただし、ルートが重複しない限り乗車経路は自由に選べますが、途中下車は出来ません。
分かり易く言うと、
例えば山手線で東京から神田に行くのに
内回りで行っても、外回りで行っても
料金は変わりません。
という事です。
重複してはいけないので、2周も3周もグルグル回るのは駄目です。
その大都市近郊区間のうち
東京近郊区間は
結構広いですね。
先程、山手線で例を挙げましたが、
大袈裟に言えば、
東京(東海道線)茅ケ崎(相模線)八王子(中央線)神田
でも料金は変わらないという事です。
普通乗車券なので、当日限り有効の切符になります。
その日の始発から終電(日付が変わる場合もあり)までで
回りきれない超大回りは出来ません。
話が逸れましたが、
こんな事をやり、
また、その動画まで撮ったり編集したり、
グダグダ過ごして、
ブログ更新して無いじゃん…
になってしまっていました…
まぁボチボチ
のんびりやっていきますので
ブログ、YouTubeチャンネル
共々よろしくお願いします。
2016年3月4日金曜日
2016年2月21日日曜日
Android色々出来ますよね
私、ずっとガラケーでした。
(今もですが…)
Android端末を使い始めて、まだ2年経っていません。
当然、2年縛りを実践中です。
なので、このブログの根本的主旨の
【Android端末で色々チャレンジ】
についても試行錯誤、模索しながらになります。
何をやっていくにしても、全てアプリ次第で可能性が広がります。
私自身が、皆さん自身が、何をやりたいかで
必要アプリも決まるし、
私自身がやっている事なんて、皆さんの欠片にも及ばないと思います。
なので、色々チャレンジなんて
大袈裟なこと言っていても、紹介出来る事は
皆さんにとって、全く興味も無い物であったり
もっと色んな物紹介してよ!
ってなりますよね。
好奇心はある方なので
色々やっていくのは好きです。
(ただのミーハー…)
今後、許せる限り
色々なアプリ紹介もやっていこうかと思います。
まずは、私がYouTubeでアップしている
スライドショーを作ったアプリです。
videoshowです。
ビデオの編集も出来ますし、写真を選択してスライドショーも作れます。
字幕や音楽を入れたり、フィルターをかけたり、
トリミングや繋げ合わせたり出来ます。
長く作ると固まってしまったりする事がありますが、
ドラフトされていたりするので、諦めず続いていけば完成させられます。
この機能で無料アプリなので、割り切りも必要かもしれません。
次回、画像も入れて使い方も紹介していきます。
(今もですが…)
Android端末を使い始めて、まだ2年経っていません。
当然、2年縛りを実践中です。
なので、このブログの根本的主旨の
【Android端末で色々チャレンジ】
についても試行錯誤、模索しながらになります。
何をやっていくにしても、全てアプリ次第で可能性が広がります。
私自身が、皆さん自身が、何をやりたいかで
必要アプリも決まるし、
私自身がやっている事なんて、皆さんの欠片にも及ばないと思います。
なので、色々チャレンジなんて
大袈裟なこと言っていても、紹介出来る事は
皆さんにとって、全く興味も無い物であったり
もっと色んな物紹介してよ!
ってなりますよね。
好奇心はある方なので
色々やっていくのは好きです。
(ただのミーハー…)
今後、許せる限り
色々なアプリ紹介もやっていこうかと思います。
まずは、私がYouTubeでアップしている
スライドショーを作ったアプリです。
videoshowです。
字幕や音楽を入れたり、フィルターをかけたり、
トリミングや繋げ合わせたり出来ます。
長く作ると固まってしまったりする事がありますが、
ドラフトされていたりするので、諦めず続いていけば完成させられます。
この機能で無料アプリなので、割り切りも必要かもしれません。
次回、画像も入れて使い方も紹介していきます。
2016年2月19日金曜日
YouTube アイコンとチャンネルアート
YouTubeマイチャンネルの
アイコンとチャンネルアートを作ってみましょう。
①
まずはアイコンからやってみます。
例のごとく、右上のアイコンを押します。
アイコンの所に"変更"とあるので
そこを押します。
Google+のページに飛ばされるので、
右側の"プロフィールを編集"を押します。
ポップアップが出てくるので、
アイコンとカメラの所を押します。
更にポップアップが出てくるので、
"写真をアップロード"を押します。
正方形に近い方がイイのですが、
90x90ぐらいの画像を選ぶと綺麗に収まります。
アイコンにセットしたい画像をセットしたら、
右下の"保存"を押します。
Google+での作業は終わりです。
Google+のデータがYouTubeに反映されるのに、
少し時間がかかるので待ちますが、
2、3日経っても変わらないようでしたら、
写真をアップロードする所からやり直します。
②
次はチャンネルアートです。
再度右上のアイコン(変更されていれば自分で設定したものに変わってますね)
(変更されていないと箱型のアイコンです)を押します。
クリエーターツールを押し、
切り替わった画面の"チャンネルを表示"を押します。
このような画面になります。
ここのグレードット部分がチャンネルアートになります。
おや?アイコンがチャンネルアート部分に重なっていますね?
観覧する機種によってはアイコンが重なってしまいます。
自分の機種で大丈夫でも、人によっては重なってしまう場合があると言う事です。
この部分にチャンネル名などの文字が重ならないように、
チャンネルアートを作っていかなければなりません。
もう1つ、
グレードットの真ん中に
パソコンと、テレビ、モバイルの画像があります。
それぞれの端末で作成したチャンネルアートの、
表示範囲イメージです。
ではチャンネルアートを作っていきましょう。
グレードット部分にある"チャンネルアートを追加"を押します。
アイコン部分と、グレードット右上にエンピツマークが出ました。
グレードット右上のエンピツマークを押し、
"チャンネルアートを編集"を押します。
このような画面になります。
"チャンネルアートの作成方法"とあるので押してみます。
YouTubeのヘルプページに飛びました。
ここにとても便利な物があるので、ダウンロードします。
これです。
これからチャンネルアート画像を作っていきますが、上の画像があれば色々な端末に対応した物が作れます。
重要な注意点ですが、折角使えるテンプレートを用意したのに、これから作る画像を2560x1440サイズにしておかないと全然意味が無いと言う事です。
まず最初に上のテンプレート画像と、チャンネルアートにしたい自分のお気に入り写真をコラージュして重ねます。
"テキスト&ロゴのセーフエリア"内にチャンネル名を入れます。
最初に解説したとおり、アイコン部分と重ならないように気をつけて下さい。
最後にテンプレート画像を外します。
これは画面端も丁度良いサイズで加工しましたが、端に余白が出来てしまっているようでしたら、スクリーンショットなどでカットして下さい。
YouTubeの先程の画面に戻ります。
(パソコンじゃないですが、パソコン用ウェブで見ているので)
"パソコンから写真を選択"を押します。
作成した画像を選択するとアップロードが始まります。
完了すると、この画面になります。
それぞれの端末で表示されるイメージが見れます。
ピンチアウトして拡大してみると、モバイル表示でチャンネル名が欠けています…
"切り抜きを調整"を押します。
欠けてしまっていた方へスライドさせて調整します。
確認のため"端末でのプレビュー"を押します。
拡大して確認すると
モバイル表示でも無事に納まりました。
左下の"選択"を押します。
これでチャンネルアートの設定も終わりです。
アイコンとチャンネルアートを作ってみましょう。
①
まずはアイコンからやってみます。
例のごとく、右上のアイコンを押します。
アイコンの所に"変更"とあるので
そこを押します。
Google+のページに飛ばされるので、
右側の"プロフィールを編集"を押します。
ポップアップが出てくるので、
アイコンとカメラの所を押します。
更にポップアップが出てくるので、
"写真をアップロード"を押します。
正方形に近い方がイイのですが、
90x90ぐらいの画像を選ぶと綺麗に収まります。
アイコンにセットしたい画像をセットしたら、
右下の"保存"を押します。
Google+での作業は終わりです。
Google+のデータがYouTubeに反映されるのに、
少し時間がかかるので待ちますが、
2、3日経っても変わらないようでしたら、
写真をアップロードする所からやり直します。
②
次はチャンネルアートです。
再度右上のアイコン(変更されていれば自分で設定したものに変わってますね)
(変更されていないと箱型のアイコンです)を押します。
クリエーターツールを押し、
切り替わった画面の"チャンネルを表示"を押します。
このような画面になります。
ここのグレードット部分がチャンネルアートになります。
おや?アイコンがチャンネルアート部分に重なっていますね?
観覧する機種によってはアイコンが重なってしまいます。
自分の機種で大丈夫でも、人によっては重なってしまう場合があると言う事です。
この部分にチャンネル名などの文字が重ならないように、
チャンネルアートを作っていかなければなりません。
もう1つ、
グレードットの真ん中に
パソコンと、テレビ、モバイルの画像があります。
それぞれの端末で作成したチャンネルアートの、
表示範囲イメージです。
ではチャンネルアートを作っていきましょう。
グレードット部分にある"チャンネルアートを追加"を押します。
アイコン部分と、グレードット右上にエンピツマークが出ました。
グレードット右上のエンピツマークを押し、
"チャンネルアートを編集"を押します。
このような画面になります。
"チャンネルアートの作成方法"とあるので押してみます。
YouTubeのヘルプページに飛びました。
ここにとても便利な物があるので、ダウンロードします。
これです。
これからチャンネルアート画像を作っていきますが、上の画像があれば色々な端末に対応した物が作れます。
重要な注意点ですが、折角使えるテンプレートを用意したのに、これから作る画像を2560x1440サイズにしておかないと全然意味が無いと言う事です。
まず最初に上のテンプレート画像と、チャンネルアートにしたい自分のお気に入り写真をコラージュして重ねます。
"テキスト&ロゴのセーフエリア"内にチャンネル名を入れます。
最初に解説したとおり、アイコン部分と重ならないように気をつけて下さい。
最後にテンプレート画像を外します。
これは画面端も丁度良いサイズで加工しましたが、端に余白が出来てしまっているようでしたら、スクリーンショットなどでカットして下さい。
YouTubeの先程の画面に戻ります。
(パソコンじゃないですが、パソコン用ウェブで見ているので)
"パソコンから写真を選択"を押します。
作成した画像を選択するとアップロードが始まります。
完了すると、この画面になります。
それぞれの端末で表示されるイメージが見れます。
ピンチアウトして拡大してみると、モバイル表示でチャンネル名が欠けています…
"切り抜きを調整"を押します。
欠けてしまっていた方へスライドさせて調整します。
確認のため"端末でのプレビュー"を押します。
拡大して確認すると
モバイル表示でも無事に納まりました。
左下の"選択"を押します。
これでチャンネルアートの設定も終わりです。
2016年2月17日水曜日
YouTube色々設定してみる
前回までで、新しいチャンネルが開設出来たので
チャンネルの設定をしてみます。
ブックマークした
チャンネルスイッチャーです。
https://www.youtube.com/channel_switcher
新しく作成した赤枠のチャンネルでやっていきましょう。
開くとYouTubeになるので
右上の箱型アイコンを押します。
クリエーターツールを押します。
【動画の管理】では
①動画
投稿した動画が表示されて、
再生回数、収益化の対象、公開状況、コメント数、評価数などの状態を確認出来ます。
編集を押すと、その動画のタイトル、説明文、タグ、公開範囲などを変更する事が出来ます。
②再生リスト
お気に入りの動画集です。
自分で作った動画や、お気に入りのYouTuberの動画をまとめる事が出来ます。
【ライブストリーミング】では
①今すぐ配信
カメラとマイク機能を使って、すぐにYoutube上でチャンネル登録をしている視聴者にライブ配信をする事が出来ます。
タイトル、説明、カテゴリーなどの詳細を設定する事が出来ます。
②イベント
パーティーやトークショーなどを録画している時や、自分自身を撮影している時、イベントをライブ配信予約する事が出来ます。
イベントのタイトル、説明、タグ、配信日などの詳細を設定する事が出来ます。
配信予約だけでなく、今すぐにライブ配信する事も出来ます。
【コミュニティ】では
①コメント
動画に寄せられたコメントで、
公開されたコメント、確認のため保留中のコメント、スパムを確認する事が出来ます。
②メッセージ
同じチャンネル登録をしている視聴者とメッセージのやり取りが出来たり、チャンネル運営者に向けてメッセージを送ることが出来ます。
メッセージの、承認済み確認、フィルタリング設定、スパムの管理、送信済みなどの確認を行う事が出来ます。
③チャンネル登録者
自分のチャンネルに登録している視聴者を確認する事が出来ます。
視聴者が登録チャンネルを非公開にしている場合は表示されません。
④字幕の協力
作成中で下書きされた字幕、自作の字幕、コミュニティのメンバーが作成した字幕の内容を確認や協力する、などのチェックが出来ます。
⑤字幕の管理
字幕の審査中や公開済みを管理をする事が出来ます。
⑥コミュニティの設定
動画やチャンネルに対して投稿されたコメントの、
承認済み視聴者、非表示視聴者、単語のブラックリストなどをフィルタリング。
カスタムによるフィルタリング。
許可、保留して確認、無効化。
の設定を行う事が出来ます。
⑦クレジット
動画に協力者のタグを付けて、
出演者、作曲者(楽曲提供者)、脚本、編集、撮影などの動画制作に協力してくれた人をクレジットに載せる事が出来ます。
自分の動画から協力者のチャンネルにリンクさせる事も出来ます。
チャンネル登録者が5,000人以上のチャンネルでないと、クレジット機能を利用する事が出来ません。
あなた自身がクレジットに記載されている動画の管理も出来ます。
【チャンネル】では
①ステータスと機能
現在のアカウントの状態を確認する事が出来ます。
アカウントの確認は、電話やSMSで認証コードを送信し確認するものです。
確認をクリックして、
国設定、SMSで受け取るにチェック、携帯電話番号を入力して送信。
SMSで送られてきた認証コードを受け取り、入力して送信します。
これでアカウント認証の完了です。
ガイドラインと著作権の状態確認です。
それぞれの機能のオンオフです。
アカウントの認証が完了していないと有効化出来ないものもあります。
②収益の受け取り
アカウントの収益を受け取るためのステータス確認が出来ます。
Google Adsenseとの関連付けの確認変更、AdSenseの設定などを行えます。
収益受け取りを無効化に出来ます。
③アップロードのデフォルト設定
動画をアップロードした際の
公開範囲、カテゴリ、ライセンス、タイトル、説明文、タグ、コメント、収益の受け取り、広告の表示方法、動画の言語、字幕の提供依頼などの初期設定を行う事が出来ます。
④注目のコンテンツ
最近のアップロード動画を自動に表示か、
全動画の中から1つ動画をおすすめ動画として紹介する事が出来ます。
再生リストでも選択する事が出来ます。
⑤ブランディング
動画の中にチャンネルの画像やアイコンなど入れる事が出来ます。
背景が透明で、カラーは1色の画像を利用することを勧められています。
⑥詳細設定
チャンネルの国、キーワード、広告の表示許可、インタレスト ベース広告無効化、AdWordsアカウントのリンク設定、関連付けされているウェブサイト、チャンネルのおすすめに表示するか、チャンネル登録者数の表示・非表示、Googleアナリティクスとの関連付け等の設定を行う事が出来ます。
【アナリティクス】では
①概要
過去28日間(選択可)のアップロードした全動画の再生回数、平均視聴時間、視聴回数、広告の総収益額、評価数、コメント数、共有数、再生リスト動画数、チャンネル登録者などのデータを確認する事が出来ます。
また、上位10本の動画の総再生時間、視聴回数、推定収益
再生時間の上位地域、性別、トラフィックソース、再生場所
のデータを確認する事が出来ます。
②リアルタイム
過去48時間(2日間)と60分(1時間)のアップロードした全動画と動画毎の推定視聴回数のデータを確認出来ます。
③収益レポート
1収益
過去28日間(1か月)のアップロードした全動画の推定収益額をチェック出来ます。
2広告
過去28日間(1か月)の合計収入などの結果を確認出来ます。
④総再生時間レポート
1再生時間
過去28日間(1か月)のアップロードした総再生時間(分)と視聴回数を確認出来ます。
2視聴者維持率
過去28日間(1か月)の視聴者の総再生時間(分)、平均視聴時間、平均再生率を確認出来ます。
3ユーザー層
過去28日間(1か月)に動画を見た視聴者の年齢や性別などの属性データを確認出来ます。
4再生場所
過去28日間(1か月)にどのようなウェブサイト(Youtube.comやYoutubeのアプリ、動画が埋め込まれた外部サイト、チャンネルページなど)から動画が視聴されたか、総再生時間(分)、視聴回数、平均視聴時間、平均再生率を確認する事が出来ます。
5トラフィックソース
過去28日間(1か月)の参照元データを確認できます。Youtube内だったらどんな検索キーワードから動画が視聴されたか総再生時間(分)、視聴回数、平均視聴時間、平均再生率について分かります。
6端末
過去28日間(1か月)にどんな端末(パソコンや携帯電話など)から動画が視聴されたか総再生時間(分)、視聴回数、平均視聴時間、平均再生率を確認する事が出来ます。
⑥視聴者の反応レポート
1チャンネル登録者
過去28日間(1か月)のチャンネル登録者の数値を確認出来ます。
2評価
過去28日間(1か月)の評価(高い・低い)の数値を確認出来ます。
3再生リストに含まれている動画数
過去28日間(1か月)のアップロードした動画が再生リストに登録されているのかを確認する事が出来ます。
4コメント
過去28日間(1か月)のアップロードした動画のコメント数を確認する事が出来ます。
5共有
過去28日間(1か月)のアップロードした動画が共有された数を確認する事が出来ます。
6アノーテーション
過去28日間(1か月)のアノーテーション(動画の上重ねたテキストやリンク先など)が表示回数のうちにクリックされた割合、閉じたボタンが押された割合のデータを確認する事が出来ます。
7カード
再生されている動画の上に関連するサイトや商品の情報をカード形式で表示する事が出来ます。過去28日間(1か月)のカードのクリック数、表示回数などの詳細を確認する事が出来ます。
⑦作成
1オーディオライブラリ
Youtubeで使える無料の音楽、広告をサポートする音楽、効果音をリストの中から検索してダウンロード出来ます。
2動画エディタ
アップロードした動画を編集する事が出来ます。写真や音声やテキストの追加、フィルタ機能など使えます。
チャンネルの設定をしてみます。
ブックマークした
チャンネルスイッチャーです。
https://www.youtube.com/channel_switcher
新しく作成した赤枠のチャンネルでやっていきましょう。
開くとYouTubeになるので
右上の箱型アイコンを押します。
クリエーターツールを押します。
①動画
投稿した動画が表示されて、
再生回数、収益化の対象、公開状況、コメント数、評価数などの状態を確認出来ます。
編集を押すと、その動画のタイトル、説明文、タグ、公開範囲などを変更する事が出来ます。
②再生リスト
お気に入りの動画集です。
自分で作った動画や、お気に入りのYouTuberの動画をまとめる事が出来ます。
【ライブストリーミング】では
①今すぐ配信
カメラとマイク機能を使って、すぐにYoutube上でチャンネル登録をしている視聴者にライブ配信をする事が出来ます。
タイトル、説明、カテゴリーなどの詳細を設定する事が出来ます。
②イベント
パーティーやトークショーなどを録画している時や、自分自身を撮影している時、イベントをライブ配信予約する事が出来ます。
イベントのタイトル、説明、タグ、配信日などの詳細を設定する事が出来ます。
配信予約だけでなく、今すぐにライブ配信する事も出来ます。
【コミュニティ】では
①コメント
動画に寄せられたコメントで、
公開されたコメント、確認のため保留中のコメント、スパムを確認する事が出来ます。
②メッセージ
同じチャンネル登録をしている視聴者とメッセージのやり取りが出来たり、チャンネル運営者に向けてメッセージを送ることが出来ます。
メッセージの、承認済み確認、フィルタリング設定、スパムの管理、送信済みなどの確認を行う事が出来ます。
③チャンネル登録者
自分のチャンネルに登録している視聴者を確認する事が出来ます。
視聴者が登録チャンネルを非公開にしている場合は表示されません。
④字幕の協力
作成中で下書きされた字幕、自作の字幕、コミュニティのメンバーが作成した字幕の内容を確認や協力する、などのチェックが出来ます。
⑤字幕の管理
字幕の審査中や公開済みを管理をする事が出来ます。
⑥コミュニティの設定
動画やチャンネルに対して投稿されたコメントの、
承認済み視聴者、非表示視聴者、単語のブラックリストなどをフィルタリング。
カスタムによるフィルタリング。
許可、保留して確認、無効化。
の設定を行う事が出来ます。
⑦クレジット
動画に協力者のタグを付けて、
出演者、作曲者(楽曲提供者)、脚本、編集、撮影などの動画制作に協力してくれた人をクレジットに載せる事が出来ます。
自分の動画から協力者のチャンネルにリンクさせる事も出来ます。
チャンネル登録者が5,000人以上のチャンネルでないと、クレジット機能を利用する事が出来ません。
あなた自身がクレジットに記載されている動画の管理も出来ます。
【チャンネル】では
①ステータスと機能
現在のアカウントの状態を確認する事が出来ます。
アカウントの確認は、電話やSMSで認証コードを送信し確認するものです。
確認をクリックして、
国設定、SMSで受け取るにチェック、携帯電話番号を入力して送信。
SMSで送られてきた認証コードを受け取り、入力して送信します。
これでアカウント認証の完了です。
ガイドラインと著作権の状態確認です。
それぞれの機能のオンオフです。
アカウントの認証が完了していないと有効化出来ないものもあります。
②収益の受け取り
アカウントの収益を受け取るためのステータス確認が出来ます。
Google Adsenseとの関連付けの確認変更、AdSenseの設定などを行えます。
収益受け取りを無効化に出来ます。
③アップロードのデフォルト設定
動画をアップロードした際の
公開範囲、カテゴリ、ライセンス、タイトル、説明文、タグ、コメント、収益の受け取り、広告の表示方法、動画の言語、字幕の提供依頼などの初期設定を行う事が出来ます。
④注目のコンテンツ
最近のアップロード動画を自動に表示か、
全動画の中から1つ動画をおすすめ動画として紹介する事が出来ます。
再生リストでも選択する事が出来ます。
⑤ブランディング
動画の中にチャンネルの画像やアイコンなど入れる事が出来ます。
背景が透明で、カラーは1色の画像を利用することを勧められています。
⑥詳細設定
チャンネルの国、キーワード、広告の表示許可、インタレスト ベース広告無効化、AdWordsアカウントのリンク設定、関連付けされているウェブサイト、チャンネルのおすすめに表示するか、チャンネル登録者数の表示・非表示、Googleアナリティクスとの関連付け等の設定を行う事が出来ます。
【アナリティクス】では
①概要
過去28日間(選択可)のアップロードした全動画の再生回数、平均視聴時間、視聴回数、広告の総収益額、評価数、コメント数、共有数、再生リスト動画数、チャンネル登録者などのデータを確認する事が出来ます。
また、上位10本の動画の総再生時間、視聴回数、推定収益
再生時間の上位地域、性別、トラフィックソース、再生場所
のデータを確認する事が出来ます。
②リアルタイム
過去48時間(2日間)と60分(1時間)のアップロードした全動画と動画毎の推定視聴回数のデータを確認出来ます。
③収益レポート
1収益
過去28日間(1か月)のアップロードした全動画の推定収益額をチェック出来ます。
2広告
過去28日間(1か月)の合計収入などの結果を確認出来ます。
④総再生時間レポート
1再生時間
過去28日間(1か月)のアップロードした総再生時間(分)と視聴回数を確認出来ます。
2視聴者維持率
過去28日間(1か月)の視聴者の総再生時間(分)、平均視聴時間、平均再生率を確認出来ます。
3ユーザー層
過去28日間(1か月)に動画を見た視聴者の年齢や性別などの属性データを確認出来ます。
4再生場所
過去28日間(1か月)にどのようなウェブサイト(Youtube.comやYoutubeのアプリ、動画が埋め込まれた外部サイト、チャンネルページなど)から動画が視聴されたか、総再生時間(分)、視聴回数、平均視聴時間、平均再生率を確認する事が出来ます。
5トラフィックソース
過去28日間(1か月)の参照元データを確認できます。Youtube内だったらどんな検索キーワードから動画が視聴されたか総再生時間(分)、視聴回数、平均視聴時間、平均再生率について分かります。
6端末
過去28日間(1か月)にどんな端末(パソコンや携帯電話など)から動画が視聴されたか総再生時間(分)、視聴回数、平均視聴時間、平均再生率を確認する事が出来ます。
⑥視聴者の反応レポート
1チャンネル登録者
過去28日間(1か月)のチャンネル登録者の数値を確認出来ます。
2評価
過去28日間(1か月)の評価(高い・低い)の数値を確認出来ます。
3再生リストに含まれている動画数
過去28日間(1か月)のアップロードした動画が再生リストに登録されているのかを確認する事が出来ます。
4コメント
過去28日間(1か月)のアップロードした動画のコメント数を確認する事が出来ます。
5共有
過去28日間(1か月)のアップロードした動画が共有された数を確認する事が出来ます。
6アノーテーション
過去28日間(1か月)のアノーテーション(動画の上重ねたテキストやリンク先など)が表示回数のうちにクリックされた割合、閉じたボタンが押された割合のデータを確認する事が出来ます。
7カード
再生されている動画の上に関連するサイトや商品の情報をカード形式で表示する事が出来ます。過去28日間(1か月)のカードのクリック数、表示回数などの詳細を確認する事が出来ます。
⑦作成
1オーディオライブラリ
Youtubeで使える無料の音楽、広告をサポートする音楽、効果音をリストの中から検索してダウンロード出来ます。
2動画エディタ
アップロードした動画を編集する事が出来ます。写真や音声やテキストの追加、フィルタ機能など使えます。
2016年2月16日火曜日
YouTubeでチャンネルを開設してみよう②
さて無事にGoogleアカウントは作成出来たでしょうか?
既にGoogleアカウントをお持ちの方はココからです。
ではYouTubeに繋いでみましょう。
純正の標準ブラウザーよりは、Chromeでの方がイイかもしれません。
https://www.youtube.com/
既にGoogleアカウントでログイン済みでしたら、②からの作業になります。
①
パソコン表示になっていたら
右上のログインから
モバイル表示になっていたら
右上の3つの丸印を押して、ポップアップで出てきたログインから
それぞれログインを押して下さい。
ログインを押すと
YouTubeログイン画面になるので、登録したgmailアカウントを確認して、パスワードを入力します。
②
この先、色々やっていくのにパソコン表示の方がやりやすいので、パソコン表示に切り替えましょう。
表示をパソコン、モバイルでの切り替え方は
パソコン表示からモバイル表示に切り替える場合、青いバーの中にある
"モバイル用のYouTubeに戻る"を押して下さい。
モバイル表示からパソコン表示に切り替える場合、先程の右上3つ丸印を押してポップアップ内にある
"PC"を押して下さい。
パソコン表示にすると
右上にGoogleアカウントの時に出ていた人型のアイコンがありますね。
それを押して下さい。
あなたの名前の下に
"クリエーターツール"
と
歯車のマークがあります。
歯車マークを押して下さい。
チャンネルを作成するを押してみましょう。
次も"チャンネルを作成"を押して下さい。
チャンネルが出来ました。
そのまま進めてもイイのですが、チャンネル表示がGoogleアカウント取得した時のあなたの名前になってしまいます。
あまり晒したくは無いですよね?
また右上の人型アイコンを押して、歯車マークを押しましょう。
下の方に"新しいチャンネルを作成する"とあるので
押して下さい。
このような画面になります。
"チャンネル名の設定"で
新しいチャンネルのチャンネル名が付けられます。
チャンネルのカテゴリーを選択して、
利用規約を読み同意ならチェックを入れ
完了を押して下さい。
右上の人型アイコンが変わりましたね。
押してみましょう。
チャンネルが2つになっていますね。
コレで自分の名前では無い新しいチャンネルが出来ました。
人型アイコンが最初のチャンネル、箱型アイコンが新しいチャンネルです。
自分の名前で作りたい人はそちらを
新しく作成したので作りたい人はそちらを
好きな方でどうぞ。
自分の名前の方のチャンネルは、日本表記で言うと逆になってしまっています。
どうしても自分の名前でチャンネル開設したい方は、新しいチャンネルを更に作成して、チャンネル名を自分の名前にして作ってみて下さい。
ブックマークしておくと便利です。
https://www.youtube.com/channel_switcher
一番左の"+新しいチャンネルを作成"を押せば
更にチャンネルを作れます!
既にGoogleアカウントをお持ちの方はココからです。
ではYouTubeに繋いでみましょう。
純正の標準ブラウザーよりは、Chromeでの方がイイかもしれません。
https://www.youtube.com/
既にGoogleアカウントでログイン済みでしたら、②からの作業になります。
①
パソコン表示になっていたら
右上のログインから
モバイル表示になっていたら
右上の3つの丸印を押して、ポップアップで出てきたログインから
それぞれログインを押して下さい。
ログインを押すと
②
この先、色々やっていくのにパソコン表示の方がやりやすいので、パソコン表示に切り替えましょう。
表示をパソコン、モバイルでの切り替え方は
パソコン表示からモバイル表示に切り替える場合、青いバーの中にある
"モバイル用のYouTubeに戻る"を押して下さい。
モバイル表示からパソコン表示に切り替える場合、先程の右上3つ丸印を押してポップアップ内にある
"PC"を押して下さい。
パソコン表示にすると
右上にGoogleアカウントの時に出ていた人型のアイコンがありますね。
それを押して下さい。
あなたの名前の下に
"クリエーターツール"
と
歯車のマークがあります。
歯車マークを押して下さい。
次も"チャンネルを作成"を押して下さい。
チャンネルが出来ました。
そのまま進めてもイイのですが、チャンネル表示がGoogleアカウント取得した時のあなたの名前になってしまいます。
あまり晒したくは無いですよね?
また右上の人型アイコンを押して、歯車マークを押しましょう。
押して下さい。
このような画面になります。
"チャンネル名の設定"で
新しいチャンネルのチャンネル名が付けられます。
チャンネルのカテゴリーを選択して、
利用規約を読み同意ならチェックを入れ
完了を押して下さい。
右上の人型アイコンが変わりましたね。
押してみましょう。
チャンネルが2つになっていますね。
コレで自分の名前では無い新しいチャンネルが出来ました。
人型アイコンが最初のチャンネル、箱型アイコンが新しいチャンネルです。
自分の名前で作りたい人はそちらを
新しく作成したので作りたい人はそちらを
好きな方でどうぞ。
自分の名前の方のチャンネルは、日本表記で言うと逆になってしまっています。
どうしても自分の名前でチャンネル開設したい方は、新しいチャンネルを更に作成して、チャンネル名を自分の名前にして作ってみて下さい。
ブックマークしておくと便利です。
https://www.youtube.com/channel_switcher
一番左の"+新しいチャンネルを作成"を押せば
更にチャンネルを作れます!
YouTubeでチャンネルを開設してみよう①
今更と言えばそれまでですが…
YouTubeのチャンネル開設方法です。
まずはGoogleのアカウントが必要になります。
「もう持ってるよ」
と言う方は飛ばして下さい。
ここからGoogleアカウント作成画面に行きます。
https://accounts.google.com/signup?hl=ja
名前部分にはあなたの姓と名を
ユーザー名には既にお持ちのメールアドレスでも構いませんが、
新しいgmailアドレスでアカウントを作成してみましょう。
パスワードはgmailアカウントや、Googleのアカウントにログインする為のものになります。
生年月日、性別も入力していきましょう。
生年月日は13才以下は、Googleアカウントにログイン出来ないので正確に入力して下さい。
次は、
携帯電話の番号と、今使っているメールアドレスですが、
入力しなくても大丈夫ですが、パスワードを忘れてしまった時に再設定する際に必要なので入力しておいた方がイイかと思います。
次に自動登録防止のテキスト入力です。
見づらい場合は横の矢印が回転したマークをタップして変更して下さい。
テキスト同じ様に入力します。
国はメニューから選択して下さい。
次に、
Googleの利用規約及びプライバシーポリシーが表示されるページへのリンクがあります。
同意できる場合はチェックをして下さい。
同意出来ない場合、アカウントは作成出来ません。
全て入力したら
次のステップをタップして下さい。
入力に問題が無ければ、Googleアカウントは作成されています。
"次へ"を押します。
プロフィール作成画面になりますが、後からでも編集出来るので、取り敢えず"使用しない"を押して下さい。
次の画面に切り替わり
先程入力した名前とgmailアドレスが表示され
Googleアカウントの作成は全て終了になります。
YouTubeのチャンネル開設方法です。
まずはGoogleのアカウントが必要になります。
「もう持ってるよ」
と言う方は飛ばして下さい。
ここからGoogleアカウント作成画面に行きます。
https://accounts.google.com/signup?hl=ja
 |
ユーザー名には既にお持ちのメールアドレスでも構いませんが、
新しいgmailアドレスでアカウントを作成してみましょう。
パスワードはgmailアカウントや、Googleのアカウントにログインする為のものになります。
生年月日、性別も入力していきましょう。
生年月日は13才以下は、Googleアカウントにログイン出来ないので正確に入力して下さい。
次は、
携帯電話の番号と、今使っているメールアドレスですが、
入力しなくても大丈夫ですが、パスワードを忘れてしまった時に再設定する際に必要なので入力しておいた方がイイかと思います。
次に自動登録防止のテキスト入力です。
見づらい場合は横の矢印が回転したマークをタップして変更して下さい。
テキスト同じ様に入力します。
国はメニューから選択して下さい。
次に、
Googleの利用規約及びプライバシーポリシーが表示されるページへのリンクがあります。
同意できる場合はチェックをして下さい。
同意出来ない場合、アカウントは作成出来ません。
全て入力したら
次のステップをタップして下さい。
入力に問題が無ければ、Googleアカウントは作成されています。
"次へ"を押します。
プロフィール作成画面になりますが、後からでも編集出来るので、取り敢えず"使用しない"を押して下さい。
次の画面に切り替わり
先程入力した名前とgmailアドレスが表示され
Googleアカウントの作成は全て終了になります。
2016年2月14日日曜日
取り敢えず必要なアプリ①
コレは私の私見的な感じになってしまうので
オススメとは言い難い感は満載ですが…
と前振りしておきますが…
コレもアレもと増やし過ぎると重くなってきてしまうので、
何かをやっていくにあたって
絶対必要なのは
①ファイルマネージャーアプリは必要ですね。
Androidの仕様によってSDカード内の書き込み等出来なくなってしまっている場合があるので、純正がイイと思いますが、Android5.0以降は対応もされているみたいなので使いやすい物を選択すればイイと思います。
私はAndroid4.4なので純正アプリです。
まぁAndroid4.2の頃から純正だったので、使い勝手変わりませんが…
②画像・動画視聴アプリ
これも個々人使いやすい物でイイでしょう。
私は画像の方はplaystoreから落としましたが、
動画の方は純正アプリです。
③カメラ系アプリ
純正のカメラアプリって全然ダメですよねぇ
しかし
取り敢えず写真は撮れればイイ程度なので、私は未だに純正を使っていたりします。
次回以降紹介していこうかと思いますが、手直ししたい写真(写真以外の画像も)は画像加工アプリに委ねています。
QRコードも純正アプリで賄っています。
④メール・ブラウザーアプリ
基本純正アプリで構わないと思います。
私は、検索では純正アプリ、作業用(例えばこのブログやYouTube)ではChromeを使っています。
Android機だとブラウザーはflashが見れなかったりするので、どうしてもって方はflash対応ブラウザーアプリ導入が必須でしょうが…
⑤ネットショッピングやオークションアプリ
必要な方には絶対でしょうね
私、どちらもやってません…
⑥SNS系
TwitterやGoogle+、YouTubeって純正で入ってますよね?
あとはFacebookやInstagram、lineぐらいでしょうか?
Skype、カカオトーク、Viber等ありますが好みだと思います。
上記で私がやってないものいくつもありますしね。
コレじゃ何の解説にもなってない
って?
使い慣れているアプリに人それぞれ片寄りがあると思うので、多くを語りませんでした。
と言うか私自身がほぼ純正アプリですしね。
純正アプリでも基本何とかなります。
画像や動画の保存等で重くなってきてしまうので、
Android機の動作を重くしない為にも必要最低限が一番だと思います。
オススメとは言い難い感は満載ですが…
と前振りしておきますが…
コレもアレもと増やし過ぎると重くなってきてしまうので、
何かをやっていくにあたって
絶対必要なのは
①ファイルマネージャーアプリは必要ですね。
Androidの仕様によってSDカード内の書き込み等出来なくなってしまっている場合があるので、純正がイイと思いますが、Android5.0以降は対応もされているみたいなので使いやすい物を選択すればイイと思います。
私はAndroid4.4なので純正アプリです。
まぁAndroid4.2の頃から純正だったので、使い勝手変わりませんが…
②画像・動画視聴アプリ
これも個々人使いやすい物でイイでしょう。
私は画像の方はplaystoreから落としましたが、
動画の方は純正アプリです。
③カメラ系アプリ
純正のカメラアプリって全然ダメですよねぇ
しかし
取り敢えず写真は撮れればイイ程度なので、私は未だに純正を使っていたりします。
次回以降紹介していこうかと思いますが、手直ししたい写真(写真以外の画像も)は画像加工アプリに委ねています。
QRコードも純正アプリで賄っています。
④メール・ブラウザーアプリ
基本純正アプリで構わないと思います。
私は、検索では純正アプリ、作業用(例えばこのブログやYouTube)ではChromeを使っています。
Android機だとブラウザーはflashが見れなかったりするので、どうしてもって方はflash対応ブラウザーアプリ導入が必須でしょうが…
⑤ネットショッピングやオークションアプリ
必要な方には絶対でしょうね
私、どちらもやってません…
⑥SNS系
TwitterやGoogle+、YouTubeって純正で入ってますよね?
あとはFacebookやInstagram、lineぐらいでしょうか?
Skype、カカオトーク、Viber等ありますが好みだと思います。
上記で私がやってないものいくつもありますしね。
コレじゃ何の解説にもなってない
って?
使い慣れているアプリに人それぞれ片寄りがあると思うので、多くを語りませんでした。
と言うか私自身がほぼ純正アプリですしね。
純正アプリでも基本何とかなります。
画像や動画の保存等で重くなってきてしまうので、
Android機の動作を重くしない為にも必要最低限が一番だと思います。
難しいねぇ
ブログを始めるにあたって、まずは何処でやろうか思考して、BloggerがYouTubeなどGoogleとの連携が良さそうなので決めてみましたが、
結構、難しいですね。
機能が素晴らしい分
チンプンカンプンですよ…
ただ、ハードルの高さでブログ開設を
踏みとどまる事だけはしたくなかったので、しばらくはゆっくりでも続け、日々色々試していこうと思います。
どちらにせよ、YouTubeも始めたばかりで
上手くコッチと繋がってくれず、時間が解決してくれそうなので続けていかなきゃね。
Bloggerの機能も使って慣れろ
ですなぁ~
あっ!
機種変しても、ずっとAndroid機のみで色々やっていくつもりなので
機種名は(今のところ)明記しませんが
Android機でコツコツ頑張っていきます。
結構、難しいですね。
機能が素晴らしい分
チンプンカンプンですよ…
ただ、ハードルの高さでブログ開設を
踏みとどまる事だけはしたくなかったので、しばらくはゆっくりでも続け、日々色々試していこうと思います。
どちらにせよ、YouTubeも始めたばかりで
上手くコッチと繋がってくれず、時間が解決してくれそうなので続けていかなきゃね。
Bloggerの機能も使って慣れろ
ですなぁ~
あっ!
機種変しても、ずっとAndroid機のみで色々やっていくつもりなので
機種名は(今のところ)明記しませんが
Android機でコツコツ頑張っていきます。
2016年2月13日土曜日
始めてみました
いきなりですが、ブログを始めるつもりは全然無かったんです…
lineのタイムライン投稿で、色々画像加工したりしていて、その内スライドショーを作るようになりました。
投稿に3分規制があってアップ出来なくなってしまいました…
そこでアップ先をYouTubeにする事にしたんですが、まぁ誰も見ませんよねぇ~
YouTubeのチャンネル作成もですが、以前からの加工も全てPCを使わずAndroid機のみでやっていたので、その紹介とYouTubeの視聴が少しでも増えてくれればイイかな?
って感じでブログでもやってみようかな?
と思いました。
根気も無いし、マメでも無い私…
さぁいつまで続く事か…
lineのタイムライン投稿で、色々画像加工したりしていて、その内スライドショーを作るようになりました。
投稿に3分規制があってアップ出来なくなってしまいました…
そこでアップ先をYouTubeにする事にしたんですが、まぁ誰も見ませんよねぇ~
YouTubeのチャンネル作成もですが、以前からの加工も全てPCを使わずAndroid機のみでやっていたので、その紹介とYouTubeの視聴が少しでも増えてくれればイイかな?
って感じでブログでもやってみようかな?
と思いました。
根気も無いし、マメでも無い私…
さぁいつまで続く事か…
登録:
投稿 (Atom)