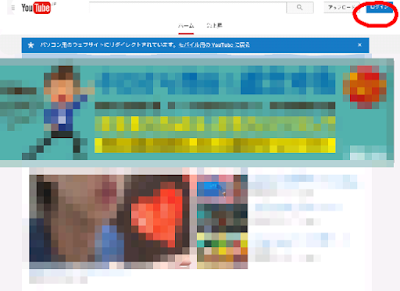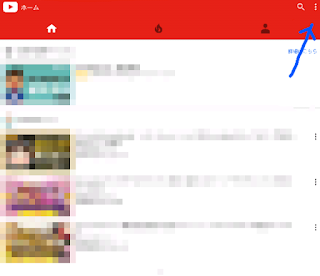さて無事にGoogleアカウントは作成出来たでしょうか?
既にGoogleアカウントをお持ちの方はココからです。
ではYouTubeに繋いでみましょう。
純正の標準ブラウザーよりは、Chromeでの方がイイかもしれません。
https://www.youtube.com/
既にGoogleアカウントでログイン済みでしたら、②からの作業になります。
①
パソコン表示になっていたら
右上のログインから
モバイル表示になっていたら
右上の3つの丸印を押して、ポップアップで出てきたログインから
それぞれログインを押して下さい。
ログインを押すと
YouTubeログイン画面になるので、登録したgmailアカウントを確認して、パスワードを入力します。
②
この先、色々やっていくのにパソコン表示の方がやりやすいので、パソコン表示に切り替えましょう。
表示をパソコン、モバイルでの切り替え方は
パソコン表示からモバイル表示に切り替える場合、青いバーの中にある
"モバイル用のYouTubeに戻る"を押して下さい。
モバイル表示からパソコン表示に切り替える場合、先程の右上3つ丸印を押してポップアップ内にある
"PC"を押して下さい。
パソコン表示にすると
右上にGoogleアカウントの時に出ていた人型のアイコンがありますね。
それを押して下さい。
あなたの名前の下に
"クリエーターツール"
と
歯車のマークがあります。
歯車マークを押して下さい。
チャンネルを作成するを押してみましょう。
次も"チャンネルを作成"を押して下さい。
チャンネルが出来ました。
そのまま進めてもイイのですが、チャンネル表示がGoogleアカウント取得した時のあなたの名前になってしまいます。
あまり晒したくは無いですよね?
また右上の人型アイコンを押して、歯車マークを押しましょう。
下の方に"新しいチャンネルを作成する"とあるので
押して下さい。
このような画面になります。
"チャンネル名の設定"で
新しいチャンネルのチャンネル名が付けられます。
チャンネルのカテゴリーを選択して、
利用規約を読み同意ならチェックを入れ
完了を押して下さい。
右上の人型アイコンが変わりましたね。
押してみましょう。
チャンネルが2つになっていますね。
コレで自分の名前では無い新しいチャンネルが出来ました。
人型アイコンが最初のチャンネル、箱型アイコンが新しいチャンネルです。
自分の名前で作りたい人はそちらを
新しく作成したので作りたい人はそちらを
好きな方でどうぞ。
自分の名前の方のチャンネルは、日本表記で言うと逆になってしまっています。
どうしても自分の名前でチャンネル開設したい方は、新しいチャンネルを更に作成して、チャンネル名を自分の名前にして作ってみて下さい。
ブックマークしておくと便利です。
https://www.youtube.com/channel_switcher
一番左の"+新しいチャンネルを作成"を押せば
更にチャンネルを作れます!