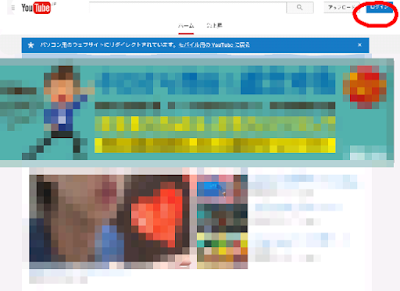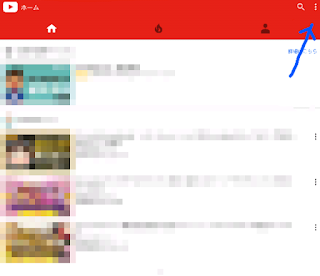前回までで、新しいチャンネルが開設出来たので
チャンネルの設定をしてみます。
ブックマークした
チャンネルスイッチャーです。
https://www.youtube.com/channel_switcher
新しく作成した赤枠のチャンネルでやっていきましょう。
開くとYouTubeになるので
右上の箱型アイコンを押します。
クリエーターツールを押します。
【動画の管理】では
①動画
投稿した動画が表示されて、
再生回数、収益化の対象、公開状況、コメント数、評価数などの状態を確認出来ます。
編集を押すと、その動画のタイトル、説明文、タグ、公開範囲などを変更する事が出来ます。
②再生リスト
お気に入りの動画集です。
自分で作った動画や、お気に入りのYouTuberの動画をまとめる事が出来ます。
【ライブストリーミング】では
①今すぐ配信
カメラとマイク機能を使って、すぐにYoutube上でチャンネル登録をしている視聴者にライブ配信をする事が出来ます。
タイトル、説明、カテゴリーなどの詳細を設定する事が出来ます。
②イベント
パーティーやトークショーなどを録画している時や、自分自身を撮影している時、イベントをライブ配信予約する事が出来ます。
イベントのタイトル、説明、タグ、配信日などの詳細を設定する事が出来ます。
配信予約だけでなく、今すぐにライブ配信する事も出来ます。
【コミュニティ】では
①コメント
動画に寄せられたコメントで、
公開されたコメント、確認のため保留中のコメント、スパムを確認する事が出来ます。
②メッセージ
同じチャンネル登録をしている視聴者とメッセージのやり取りが出来たり、チャンネル運営者に向けてメッセージを送ることが出来ます。
メッセージの、承認済み確認、フィルタリング設定、スパムの管理、送信済みなどの確認を行う事が出来ます。
③チャンネル登録者
自分のチャンネルに登録している視聴者を確認する事が出来ます。
視聴者が登録チャンネルを非公開にしている場合は表示されません。
④字幕の協力
作成中で下書きされた字幕、自作の字幕、コミュニティのメンバーが作成した字幕の内容を確認や協力する、などのチェックが出来ます。
⑤字幕の管理
字幕の審査中や公開済みを管理をする事が出来ます。
⑥コミュニティの設定
動画やチャンネルに対して投稿されたコメントの、
承認済み視聴者、非表示視聴者、単語のブラックリストなどをフィルタリング。
カスタムによるフィルタリング。
許可、保留して確認、無効化。
の設定を行う事が出来ます。
⑦クレジット
動画に協力者のタグを付けて、
出演者、作曲者(楽曲提供者)、脚本、編集、撮影などの動画制作に協力してくれた人をクレジットに載せる事が出来ます。
自分の動画から協力者のチャンネルにリンクさせる事も出来ます。
チャンネル登録者が5,000人以上のチャンネルでないと、クレジット機能を利用する事が出来ません。
あなた自身がクレジットに記載されている動画の管理も出来ます。
【チャンネル】では
①ステータスと機能
現在のアカウントの状態を確認する事が出来ます。
アカウントの確認は、電話やSMSで認証コードを送信し確認するものです。
確認をクリックして、
国設定、SMSで受け取るにチェック、携帯電話番号を入力して送信。
SMSで送られてきた認証コードを受け取り、入力して送信します。
これでアカウント認証の完了です。
ガイドラインと著作権の状態確認です。
それぞれの機能のオンオフです。
アカウントの認証が完了していないと有効化出来ないものもあります。
②収益の受け取り
アカウントの収益を受け取るためのステータス確認が出来ます。
Google Adsenseとの関連付けの確認変更、AdSenseの設定などを行えます。
収益受け取りを無効化に出来ます。
③アップロードのデフォルト設定
動画をアップロードした際の
公開範囲、カテゴリ、ライセンス、タイトル、説明文、タグ、コメント、収益の受け取り、広告の表示方法、動画の言語、字幕の提供依頼などの初期設定を行う事が出来ます。
④注目のコンテンツ
最近のアップロード動画を自動に表示か、
全動画の中から1つ動画をおすすめ動画として紹介する事が出来ます。
再生リストでも選択する事が出来ます。
⑤ブランディング
動画の中にチャンネルの画像やアイコンなど入れる事が出来ます。
背景が透明で、カラーは1色の画像を利用することを勧められています。
⑥詳細設定
チャンネルの国、キーワード、広告の表示許可、
インタレスト ベース広告無効化、AdWordsアカウントのリンク設定、関連付けされているウェブサイト、チャンネルのおすすめに表示するか、チャンネル登録者数の表示・非表示、Googleアナリティクスとの関連付け等の設定を行う事が出来ます。
【アナリティクス】では
①概要
過去28日間(選択可)のアップロードした全動画の再生回数、平均視聴時間、視聴回数、広告の総収益額、評価数、コメント数、共有数、再生リスト動画数、チャンネル登録者などのデータを確認する事が出来ます。
また、上位10本の動画の総再生時間、視聴回数、推定収益
再生時間の上位地域、性別、トラフィックソース、再生場所
のデータを確認する事が出来ます。
②リアルタイム
過去48時間(2日間)と60分(1時間)のアップロードした全動画と動画毎の推定視聴回数のデータを確認出来ます。
③収益レポート
1収益
過去28日間(1か月)のアップロードした全動画の推定収益額をチェック出来ます。
2広告
過去28日間(1か月)の合計収入などの結果を確認出来ます。
④総再生時間レポート
1再生時間
過去28日間(1か月)のアップロードした総再生時間(分)と視聴回数を確認出来ます。
2視聴者維持率
過去28日間(1か月)の視聴者の総再生時間(分)、平均視聴時間、平均再生率を確認出来ます。
3ユーザー層
過去28日間(1か月)に動画を見た視聴者の年齢や性別などの属性データを確認出来ます。
4再生場所
過去28日間(1か月)にどのようなウェブサイト(Youtube.comやYoutubeのアプリ、動画が埋め込まれた外部サイト、チャンネルページなど)から動画が視聴されたか、総再生時間(分)、視聴回数、平均視聴時間、平均再生率を確認する事が出来ます。
5トラフィックソース
過去28日間(1か月)の参照元データを確認できます。Youtube内だったらどんな検索キーワードから動画が視聴されたか総再生時間(分)、視聴回数、平均視聴時間、平均再生率について分かります。
6端末
過去28日間(1か月)にどんな端末(パソコンや携帯電話など)から動画が視聴されたか総再生時間(分)、視聴回数、平均視聴時間、平均再生率を確認する事が出来ます。
⑥視聴者の反応レポート
1チャンネル登録者
過去28日間(1か月)のチャンネル登録者の数値を確認出来ます。
2評価
過去28日間(1か月)の評価(高い・低い)の数値を確認出来ます。
3再生リストに含まれている動画数
過去28日間(1か月)のアップロードした動画が再生リストに登録されているのかを確認する事が出来ます。
4コメント
過去28日間(1か月)のアップロードした動画のコメント数を確認する事が出来ます。
5共有
過去28日間(1か月)のアップロードした動画が共有された数を確認する事が出来ます。
6アノーテーション
過去28日間(1か月)のアノーテーション(動画の上重ねたテキストやリンク先など)が表示回数のうちにクリックされた割合、閉じたボタンが押された割合のデータを確認する事が出来ます。
7カード
再生されている動画の上に関連するサイトや商品の情報をカード形式で表示する事が出来ます。過去28日間(1か月)のカードのクリック数、表示回数などの詳細を確認する事が出来ます。
⑦作成
1オーディオライブラリ
Youtubeで使える無料の音楽、広告をサポートする音楽、効果音をリストの中から検索してダウンロード出来ます。
2動画エディタ
アップロードした動画を編集する事が出来ます。写真や音声やテキストの追加、フィルタ機能など使えます。